Contents
Ah, Excel – the world’s spreadsheet champion, data tamer extraordinaire, and the bane of many a late-night office worker. But what if Excel could do more than just crunch numbers and format cells? Enter the world of macros – tiny bits of code that automate repetitive tasks and supercharge your spreadsheet skills.
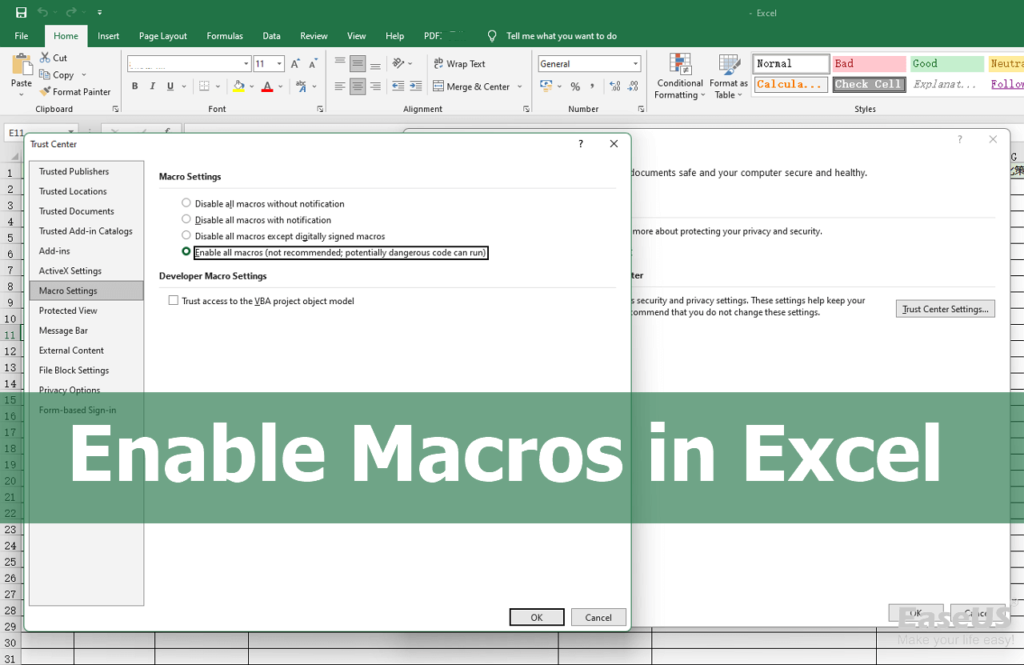
Intrigued? You should be! Macros can save you hours of tedious work, free you up for more strategic tasks, and even impress your colleagues with your newfound Excel wizardry. But first things first, you need to know how to enable macros in Excel. Don’t worry, even if you’re a spreadsheet novice, this guide will equip you with the knowledge to unlock the macro magic.
Why Should You Use Macros?
Before diving into the how, let’s ponder the why. Why bother with macros when you can just copy-paste and click your way through tasks? Well, consider this:
- Save Time: Imagine automatically formatting thousands of cells, extracting data from multiple sheets, or generating complex reports with just a few clicks. Macros do the heavy lifting, freeing you up for more meaningful work.
- Reduce Errors: Repetitive manual tasks are prone to errors. Macros, on the other hand, execute consistently and flawlessly, ensuring accuracy and saving you the frustration of fixing typos and inconsistencies.
- Boost Efficiency: Need to perform the same task on multiple files? Macros can handle it in a flash, automating your workflow and making you a productivity ninja.
- Unlock Advanced Functionality: From complex data analysis to creating custom functions, macros open up a world of possibilities beyond Excel’s native features.
Convinced yet? Great! Now, let’s get down to business.
Enabling Macros: Step-by-Step for Different Excel Versions
The process of enabling macros varies slightly depending on your Excel version. Here’s a breakdown for the most common ones:
Excel 2019 and later:
- Click the File tab.
- Select Options at the bottom.
- Click Trust Center in the left pane.
- Choose Trust Center Settings.
- Click Macro Settings on the left.
- Select the desired macro security level (we’ll discuss this later).
- Click OK to save your changes.
Excel 2010 and 2013:
- Click the File tab.
- Select Options on the left.
- Click Macro Security under the Trust Center category.
- Choose the desired macro security level.
- Click OK to save your changes.
Excel 2007:
- Click the Office button (round button in the top left corner).
- Select Excel Options.
- Click Trust Center in the left pane.
- Choose Macro Settings.
- Select the desired macro security level.
- Click OK to save your changes.
Bonus Tip: You can quickly access the Trust Center settings in all versions by clicking the Developer tab (if visible) and choosing Macro Security.
Choosing the Right Macro Security Level
Now, before you unleash the macro mayhem, remember: macros can be risky. Malicious macros can harm your computer or steal your data. So, choose your security level wisely:
- Disable all macros (not recommended): This blocks all macros, even safe ones. Only use this if security is your top priority and you absolutely don’t need macros.
- Enable all macros (risky): This allows any macro to run without warning. Only use this if you trust the source of your macros completely and understand the risks.
- Enable macros without signature warnings (moderately risky): This allows unsigned macros to run but displays a warning before execution. Use this if you trust the source but the macro isn’t digitally signed.
- Enable macros with signature verification (recommended): This only allows signed macros to run, significantly reducing the risk. Use this for most situations, especially if you download macros from the internet.
Remember, the default “Moderate” setting (Enable macros without signature warnings) offers a good balance between security and convenience.
Where to Find Macros and Resources
Now that you’re macro-enabled, where do you get started? Here are some resources:
- Excel’s built-in macros: Explore the Record Macro feature to record your own repetitive tasks and convert them into macros.
- Online macro libraries: Websites like Office Macro Gallery and VBA Code Library offer a treasure trove of ready-made macros for various tasks.
- Excel forums and communities: Connect with other Excel enthusiasts